Obsidian笔记软件【新手使用攻略】
时间: 2022-07-26 17:30:39 | 作者:Hello桑尼 | 来源: 喜蛋文章网 | 编辑: admin | 阅读: 113次
- 用鼠标选中文本后,直接在键盘上按两下=号,可将选中的文本变为高亮字体。
- 用鼠标选中文本后,快捷键Ctrl+b,可将选中的文本变为加粗字体。
- 用鼠标选中文本后,快捷键Ctrl+i,可将选中的文本变为倾斜字体。
3. 双向链接
链接到其它笔记,具体写法如下所示:
[[笔记名称]]
这个也是Obsidian的一大特色功能。可以实现笔记和笔记之间的双向连接。
当你将两个笔记连接后,在关系图谱中也能直观展示。
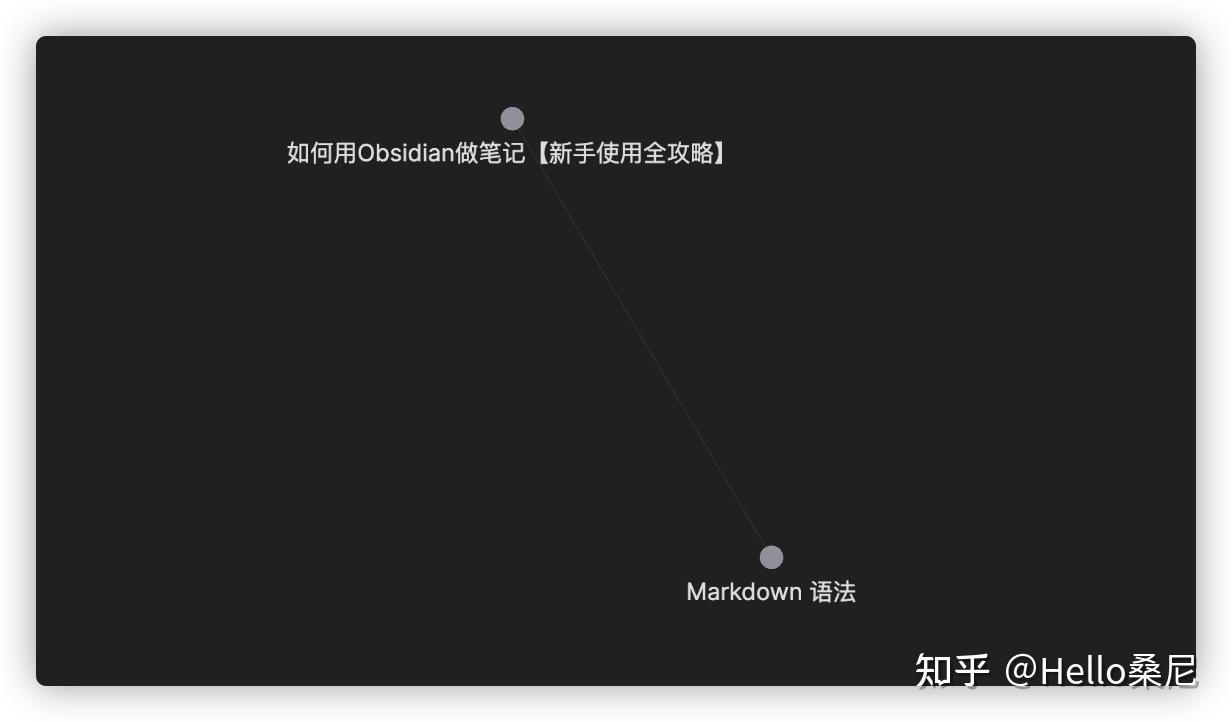
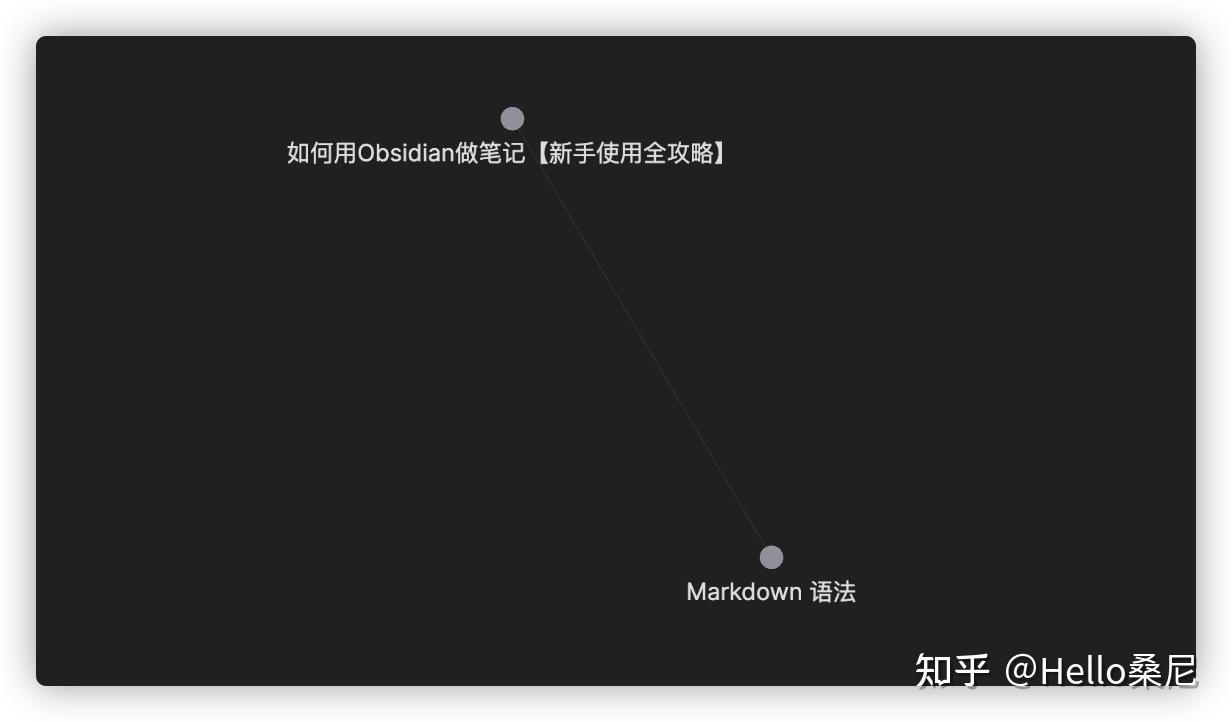
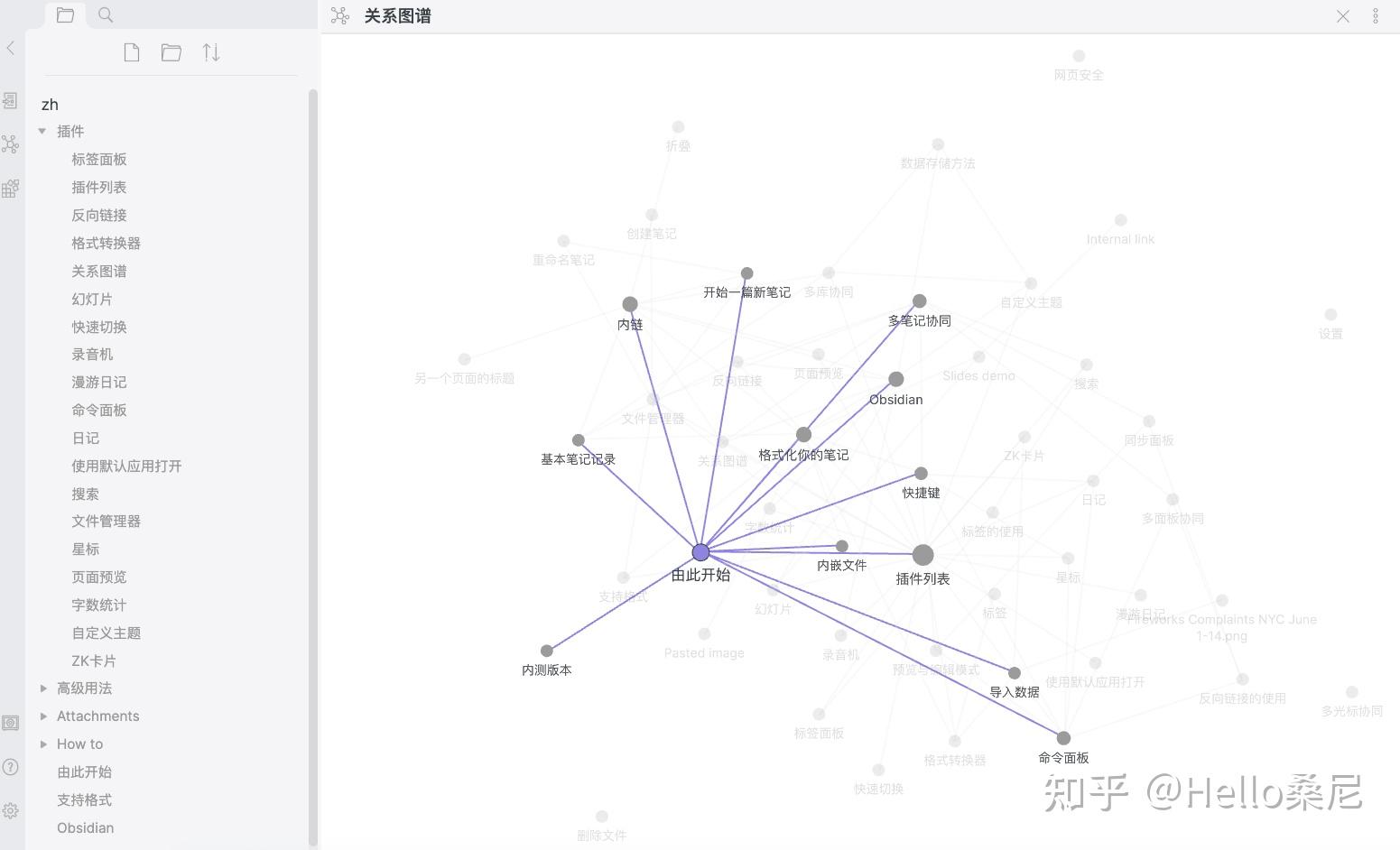
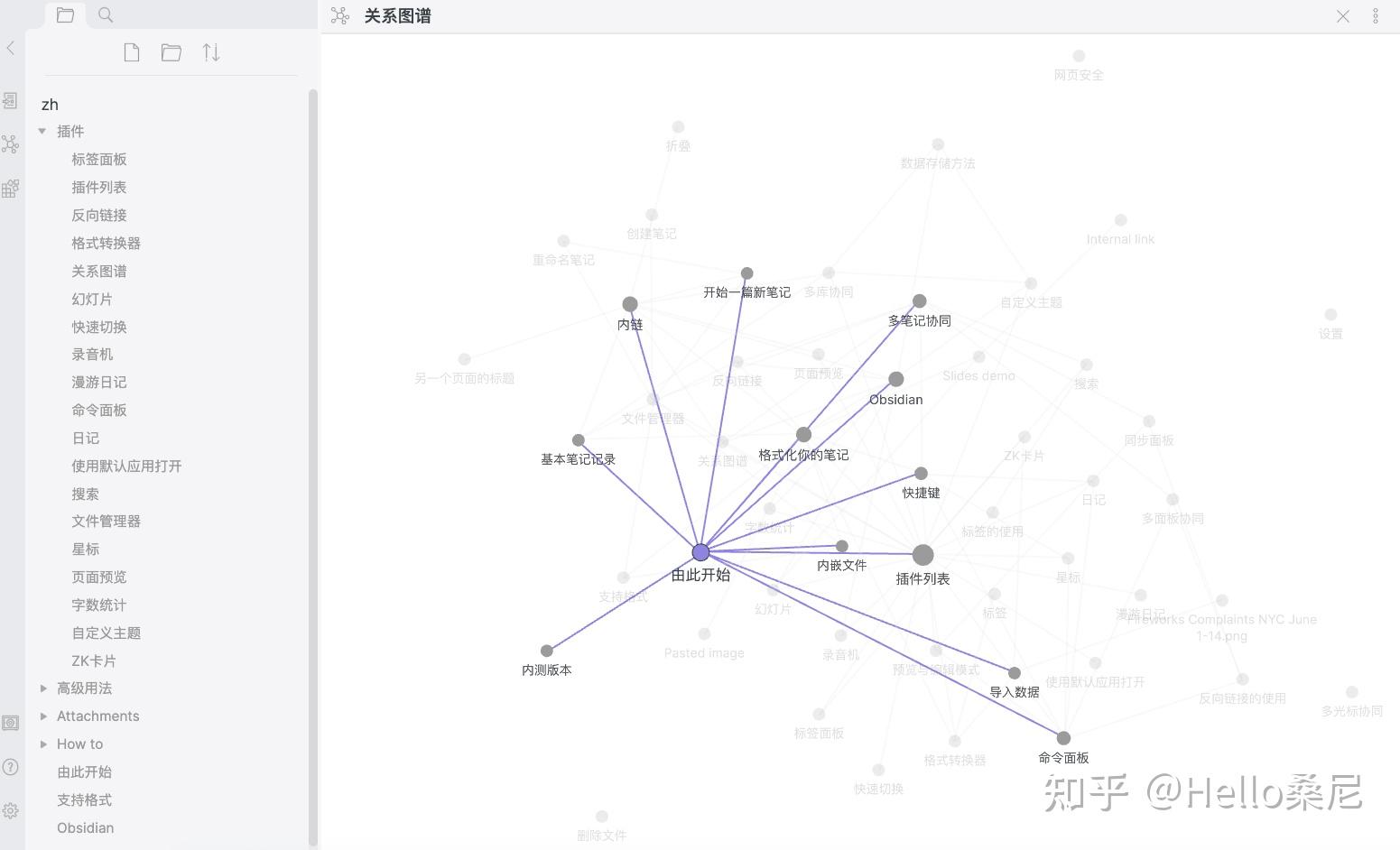
笔记被链接得越多,图谱上对应的节点就越大 如果你想直接在笔记中嵌入其它笔记内容,具体写法如下所示:
! [[笔记名称]]
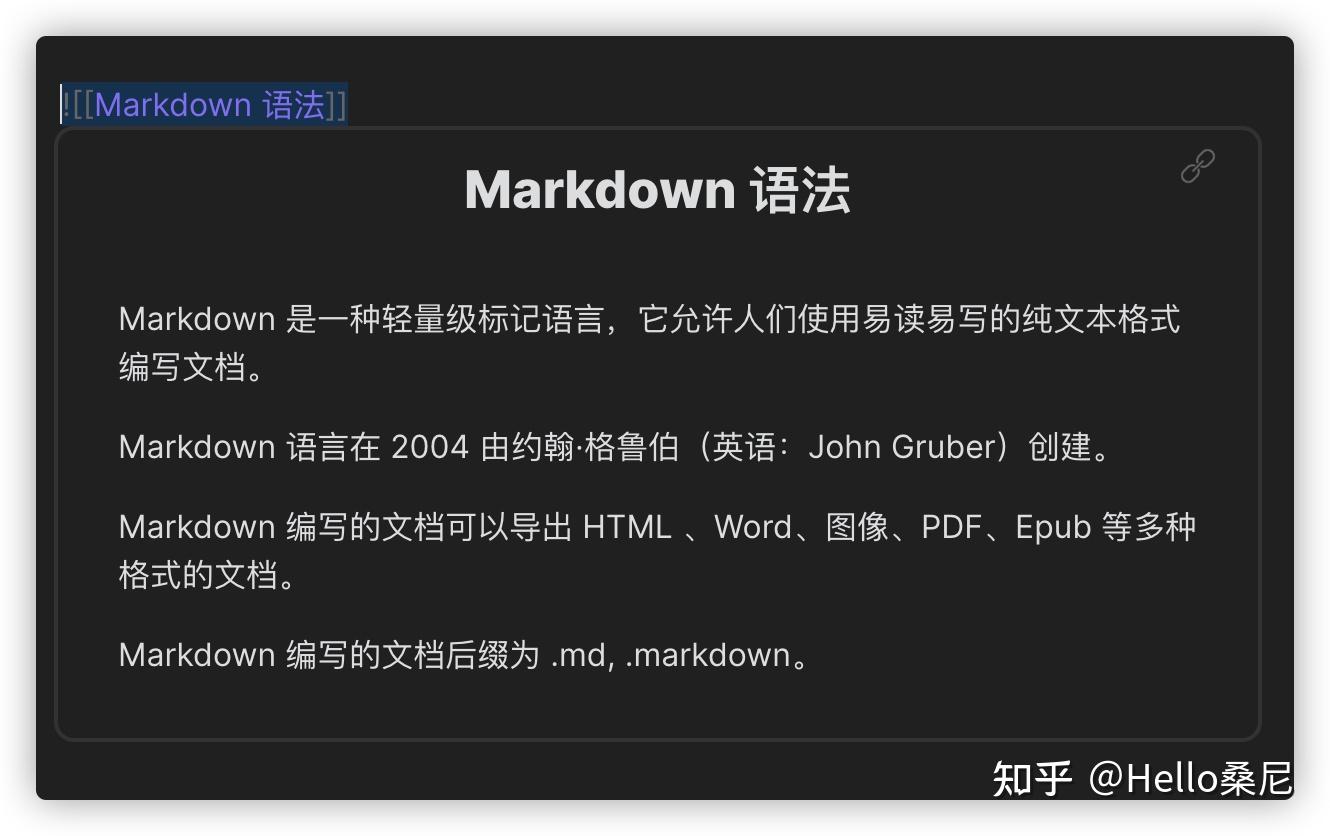
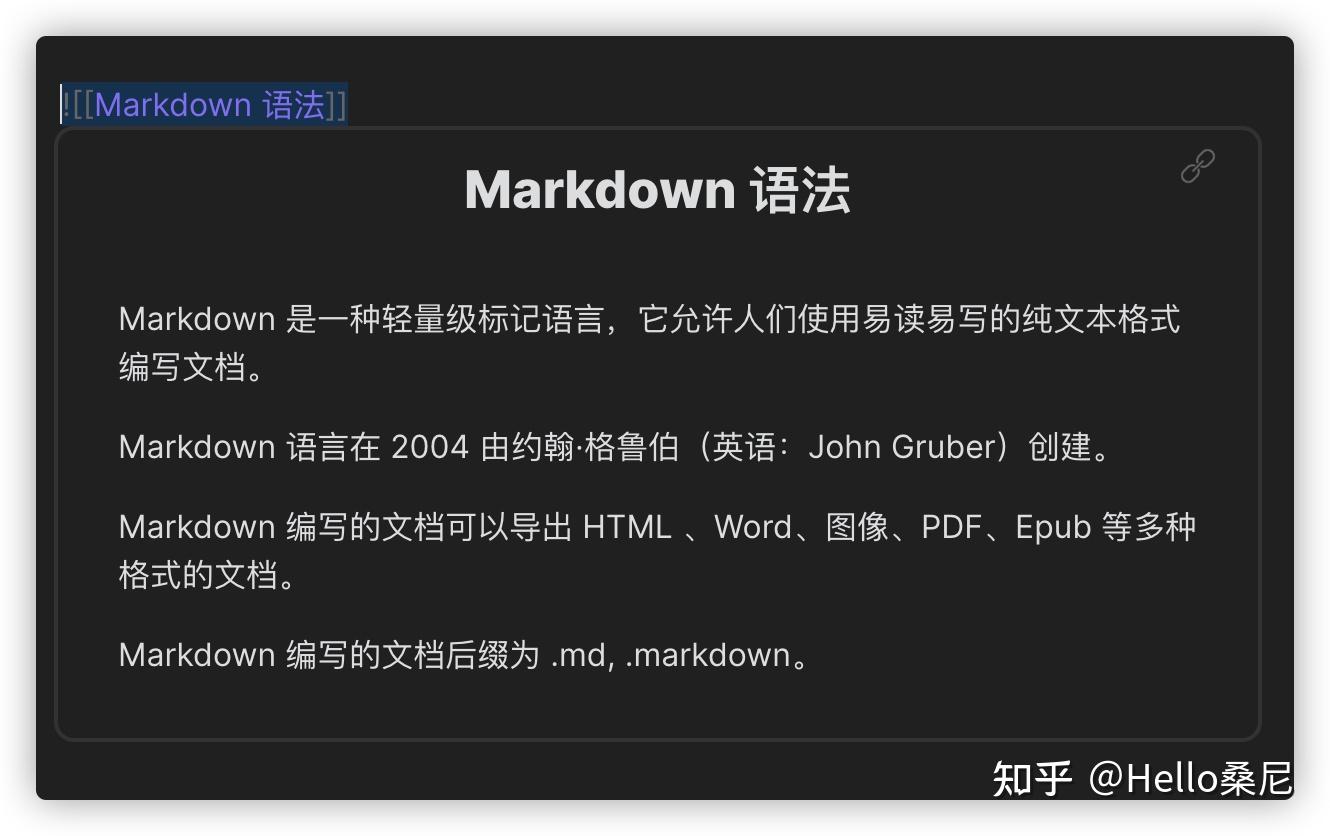
嵌入其他笔记 【注意】当在笔记中直接输入[[名称]]创建一个内部链接时,若该链接指定的页面不存在,则关系图中会使用一个灰色的节点来表示。单击该节点或者在预览中单击链接,将会直接创建一个新笔记。
4.分割线
连续输入≥3个的 - 或 *
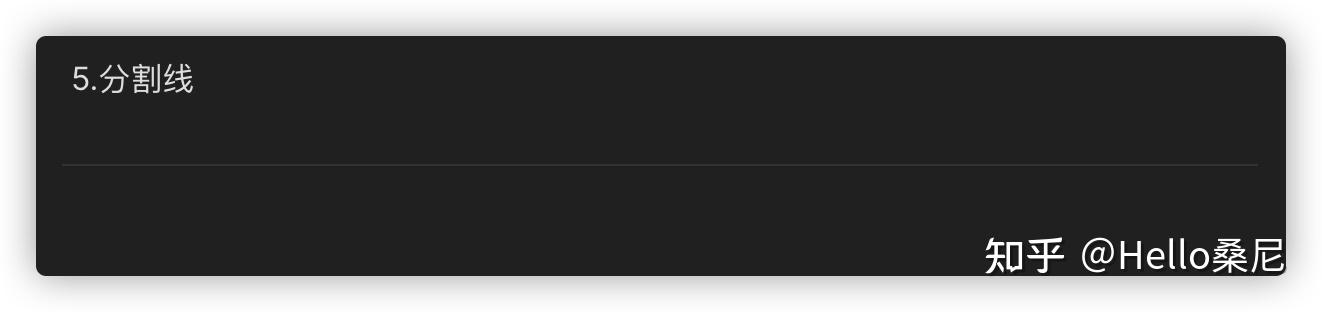
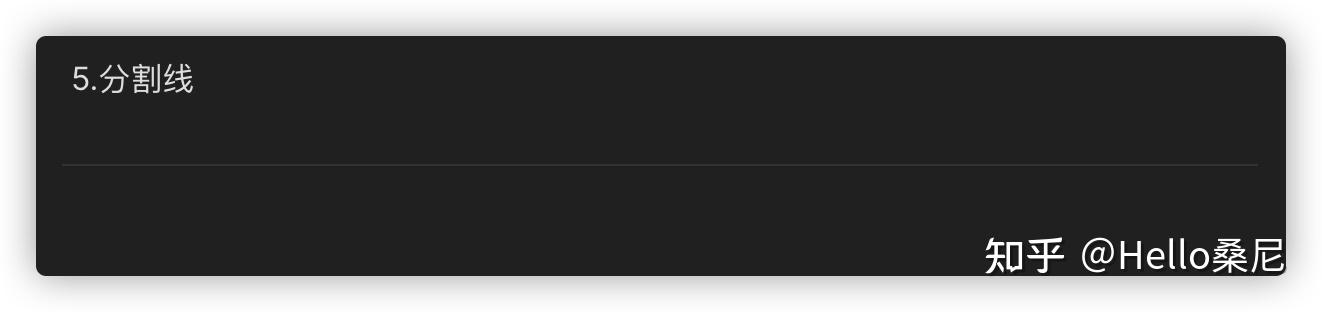
分割线在黑色模式下,不太明显 5.列表
5.1 无序列表:
在文本前添加一个-号并按一下空格键。
光标停在无序列表项后时,按回车键会自动生成新的无序列表项。
5.2 有序列表:
在文本前添加整数并按一下空格键。
在有序列表项后回车,会自动生成新的有序列表项。
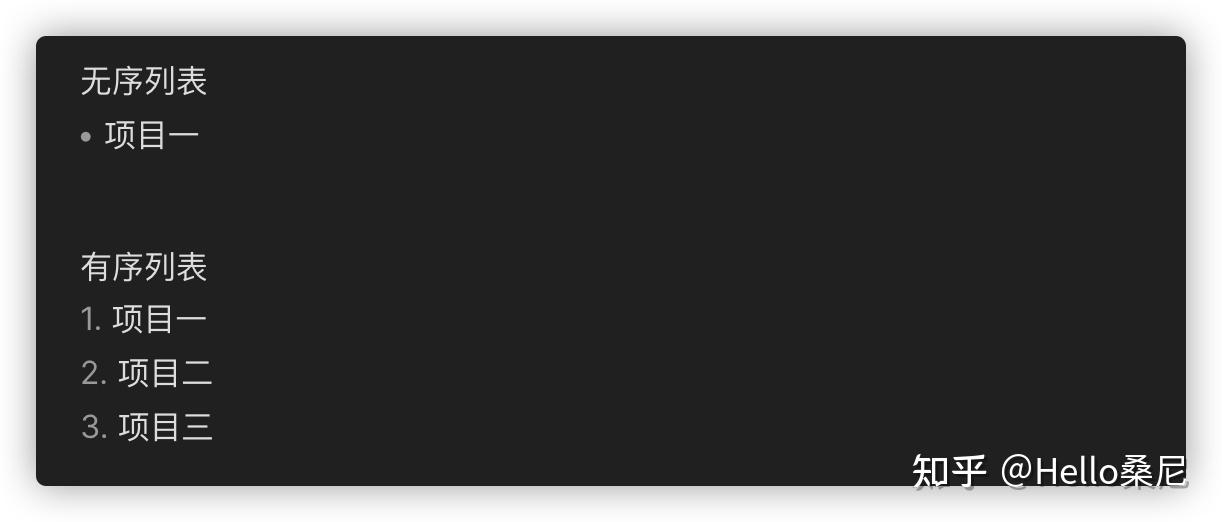
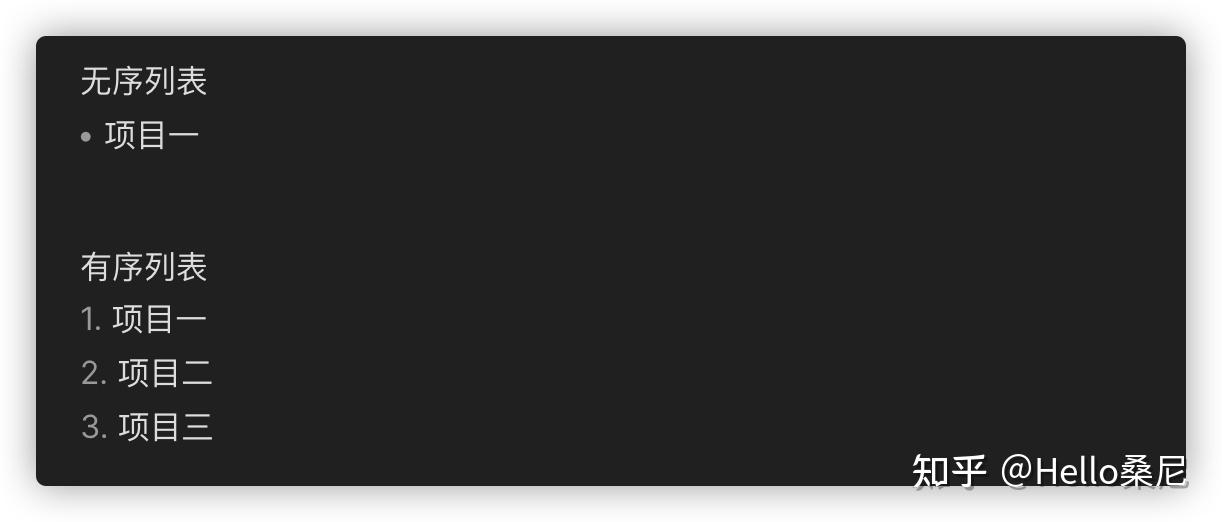
6.勾选框
- 已完成:- [x]+空格+内容
- 未完成:- [ ]+空格+内容
具体写法如下所示:
- [ ] 晨跑20分钟
- [ ] 俯卧撑10个
- [x] 看书10分钟
【注意】在预览界面中可以直接单击复选框。
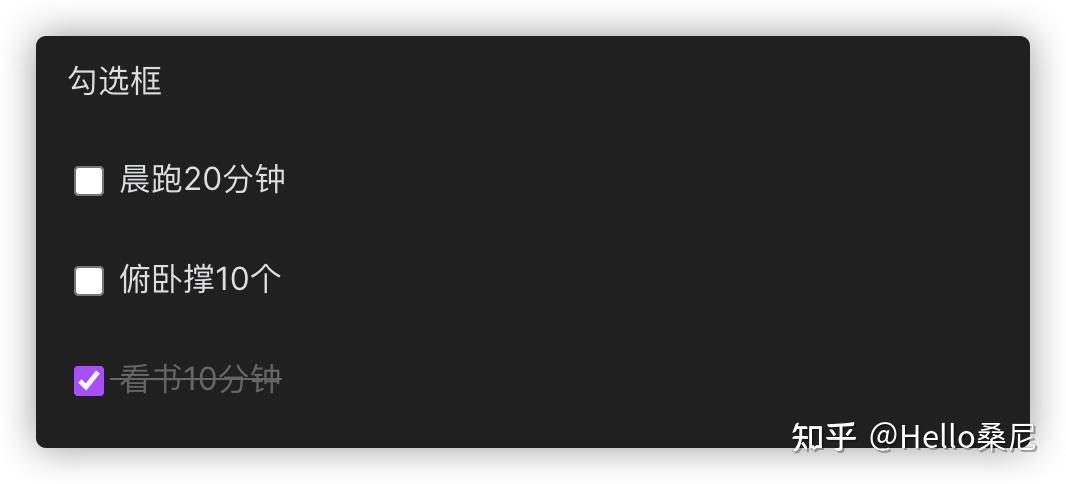
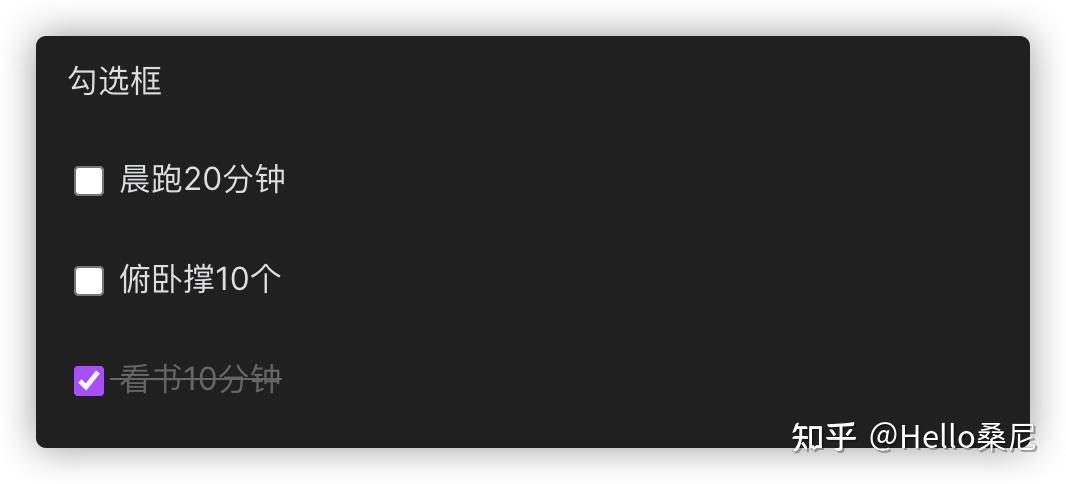
7. 插入图片
直接从本地拖入或Ctrl + V 直接粘贴。
【注意】拖入的本地图片会以附件的重新复制到库中,当文件一多会特别杂乱。
所以建议最好先在库中新建一个文件夹,然后右键选择将其作为附件文件夹。然后在系统设置里,将新附件的默认位置改为【图片附件】文件夹。
这样之后所有新添加的附件就都会保存到该文件夹中,方便管理。
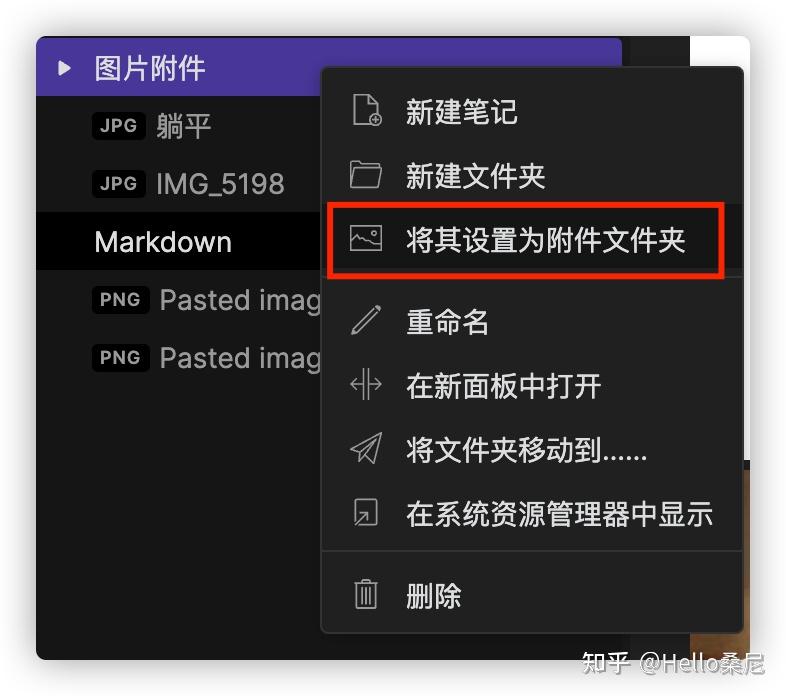
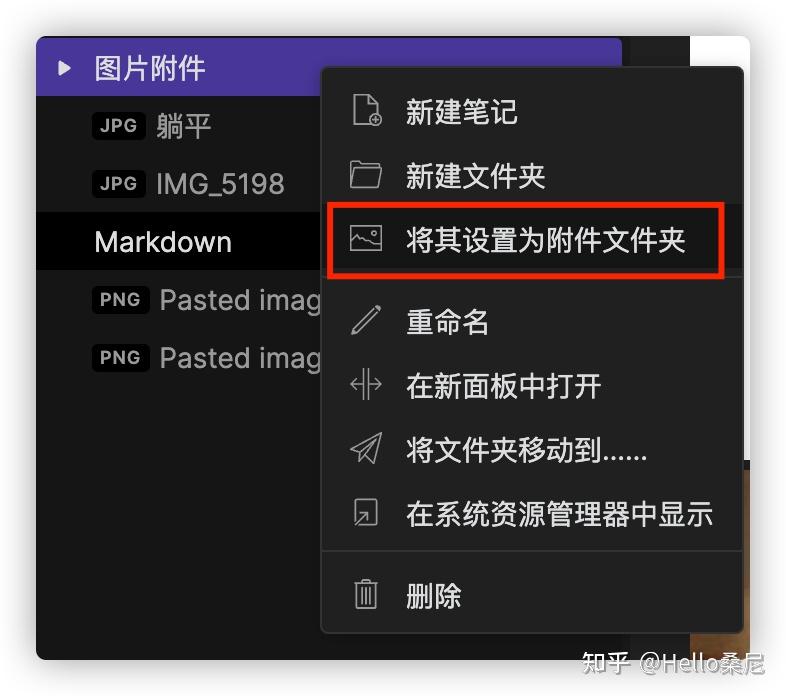
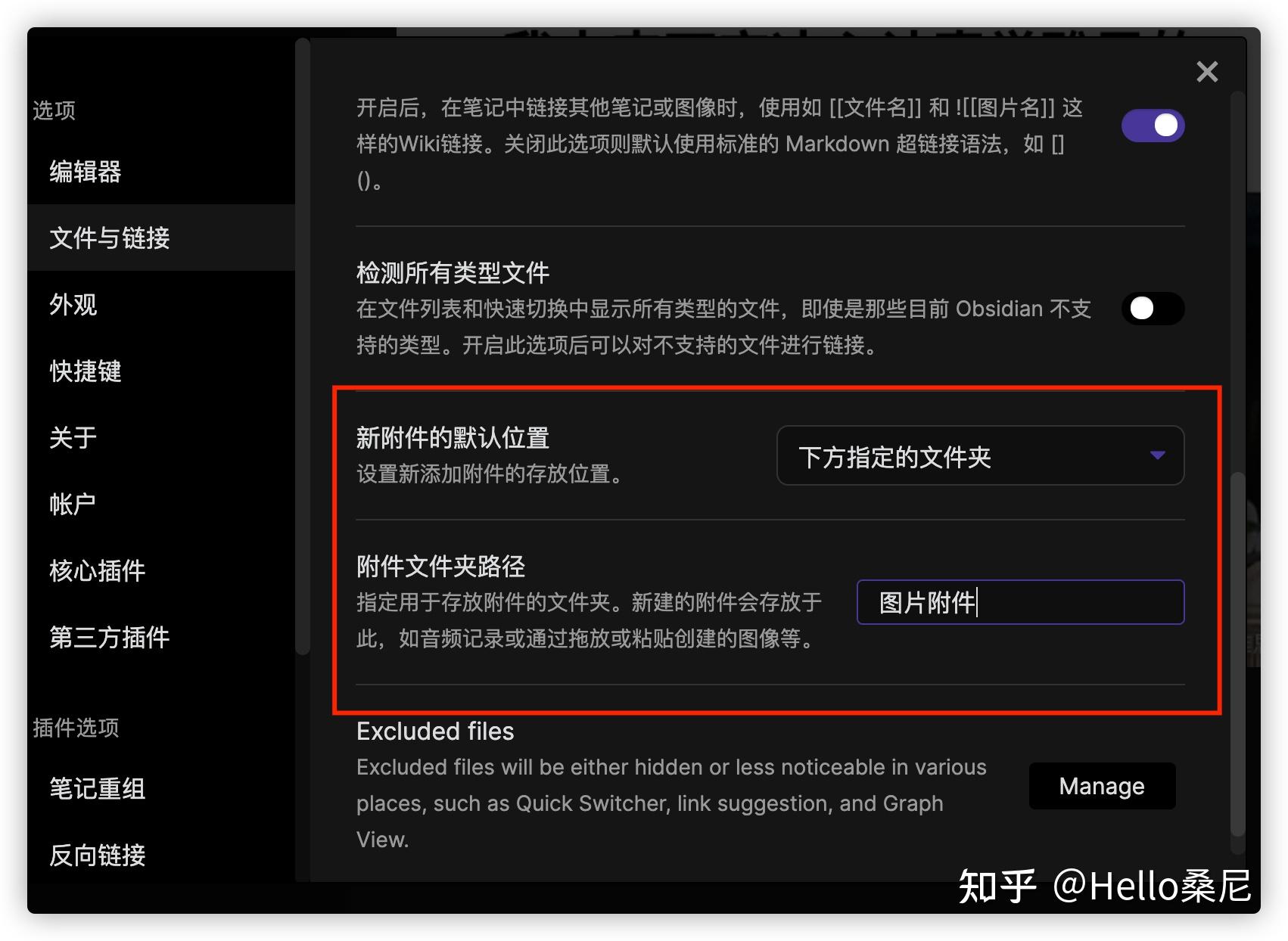
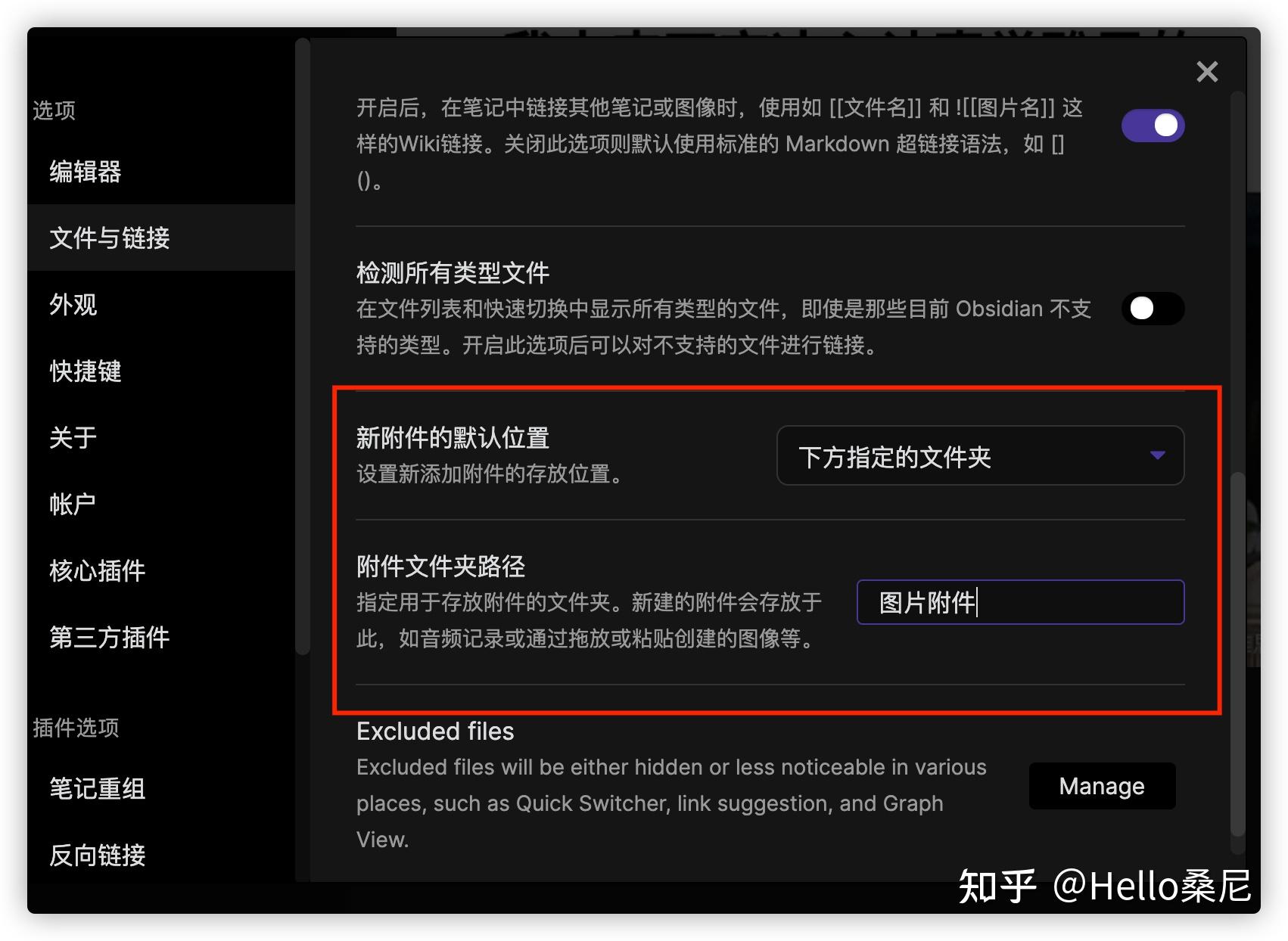
8. 标签
首先在插件中打开标签管理插件, 然后在笔记中使用 #+标签文本 添加标签。
【注意】标题同样是使用#,但是标签中间不需要加空格。
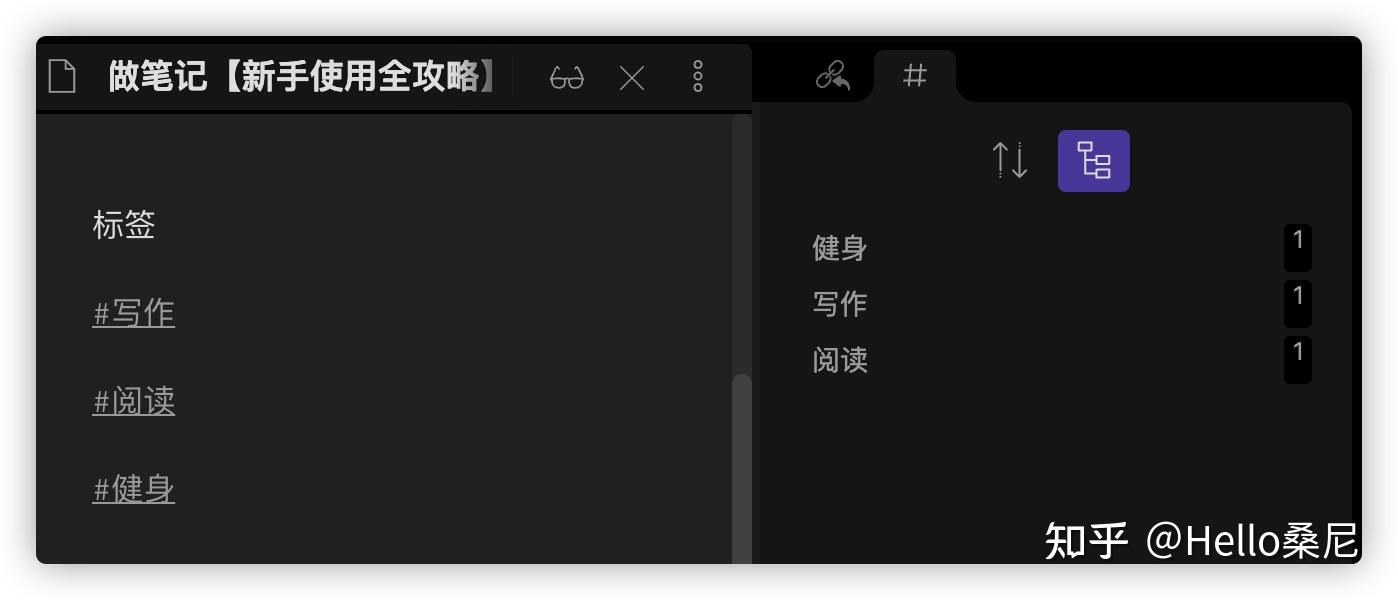
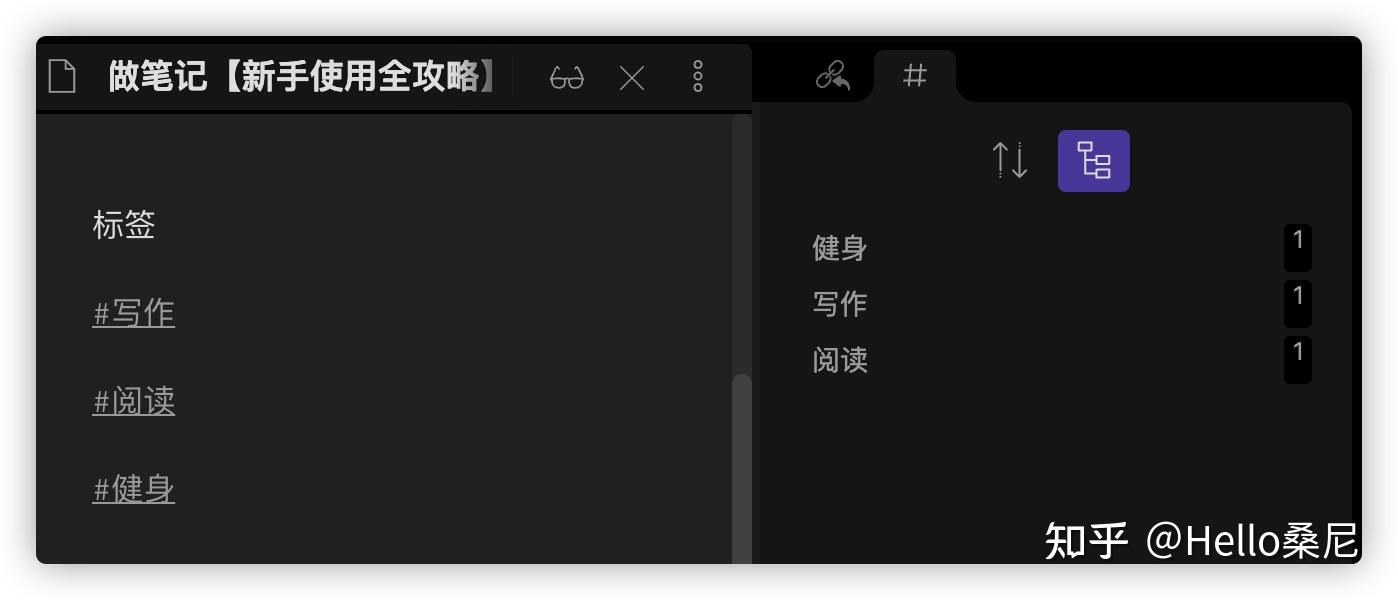
9. 块引用
段落开头使用 >
另外区块是可以嵌套的,一个 > 符号是最外层,两个 > 符号是第一层嵌套,以此类推(可以无限套娃):
> 最外层
> > 第一层嵌套
> > > 第二层嵌套
> > > > 第三层嵌套
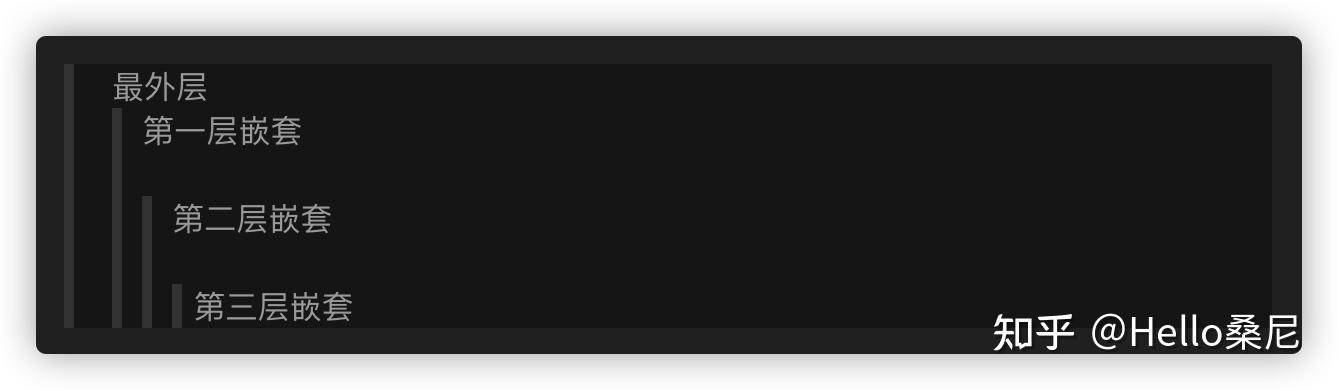
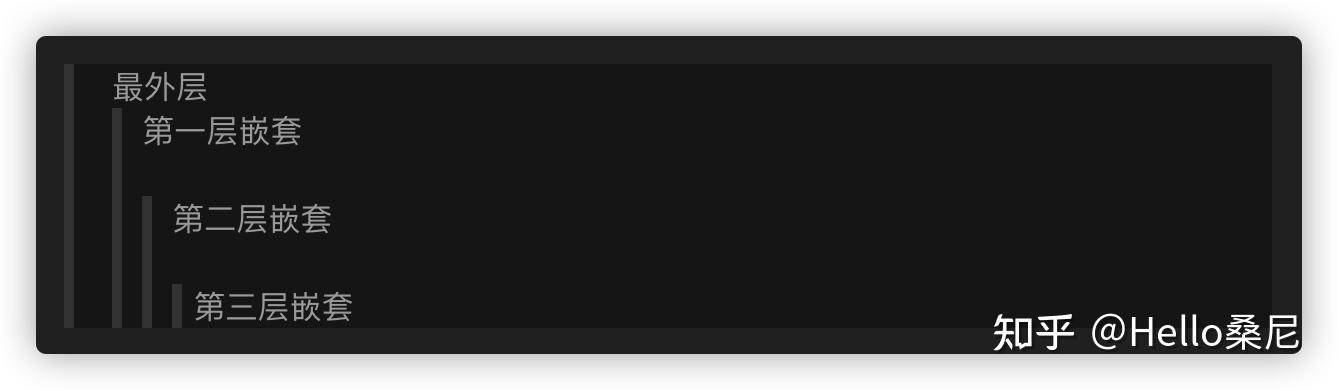
10. 代码
- 代码块:连用三个`(代码块中会使用语法高亮显示)
【注意】在使用代码块时,在三个单引号后面输入指定的语言,来选择语法高亮显示的方式。
例子:
```javascript$(document).ready(function () { alert('Hello桑尼');});```
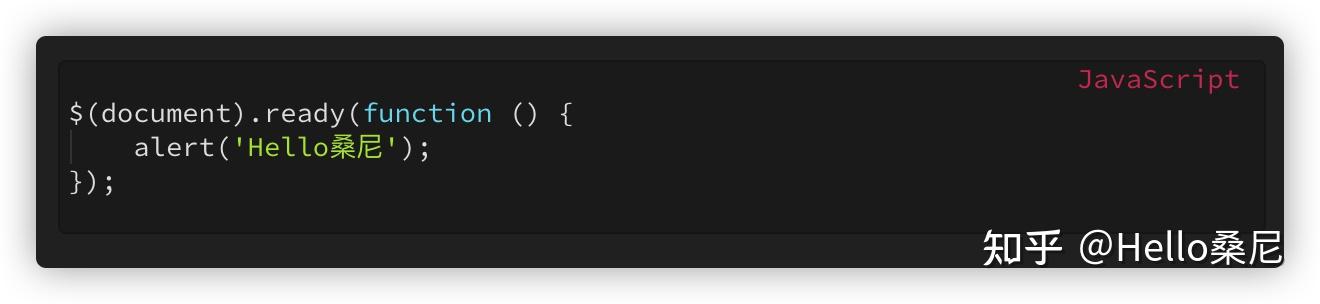
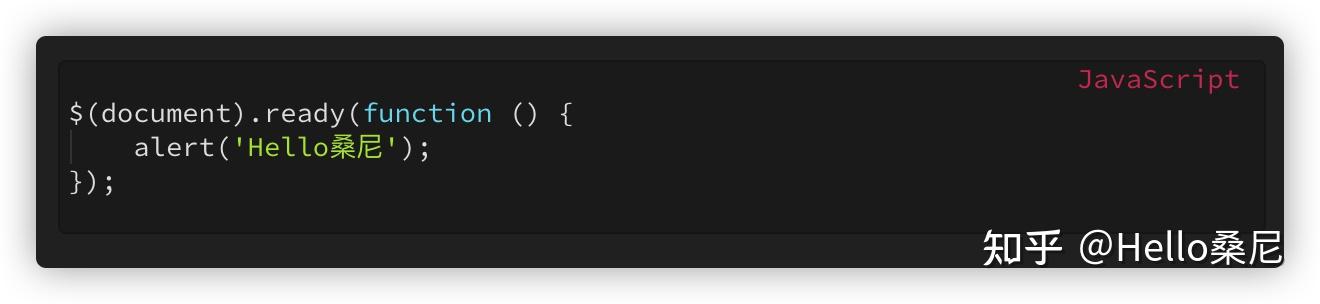
11. 绘制表格
- 用符号 | 来分隔不同的单元格。
- 表头和表体使用 ---- 进行分割。
语法格式如下:
#### 这是一个简单的2x2表格示例:| 表头 | 表头 || ---- | ---- || 单元格 | 单元格 || 单元格 | 单元格 |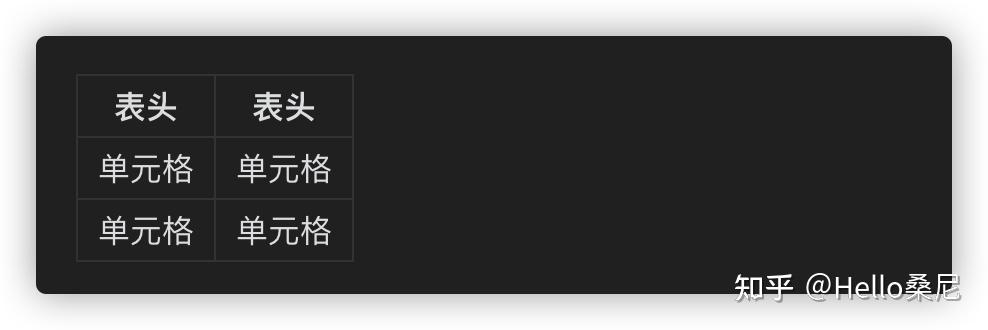
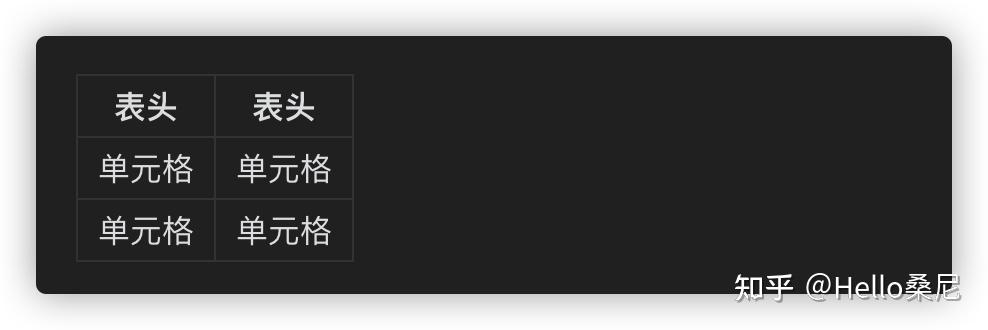
12.数学公式
$...$或者(...)中的数学表达式将会在行内显示。$$...$$或者[...]或者```math中的数学表达式将会在块内显示。$f(x)= sin(x)+cos(x)$显示效果如下:
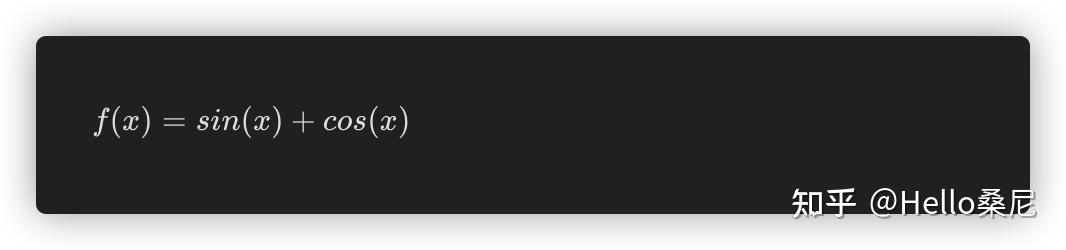
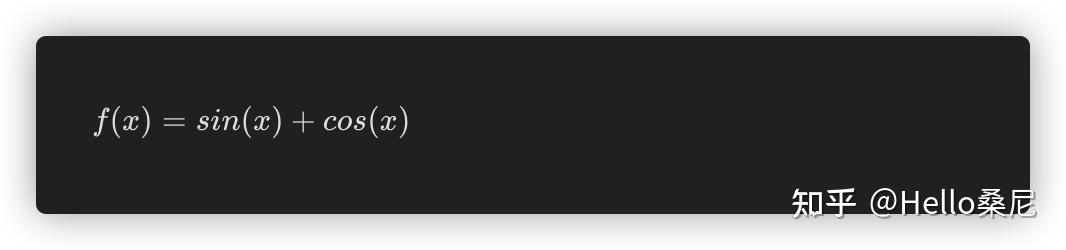
$$begin{Bmatrix} a & b c & dend{Bmatrix}$$$$begin{CD} A @>a>> B @VbVV @AAcA C @= Dend{CD}$$显示效果如下:
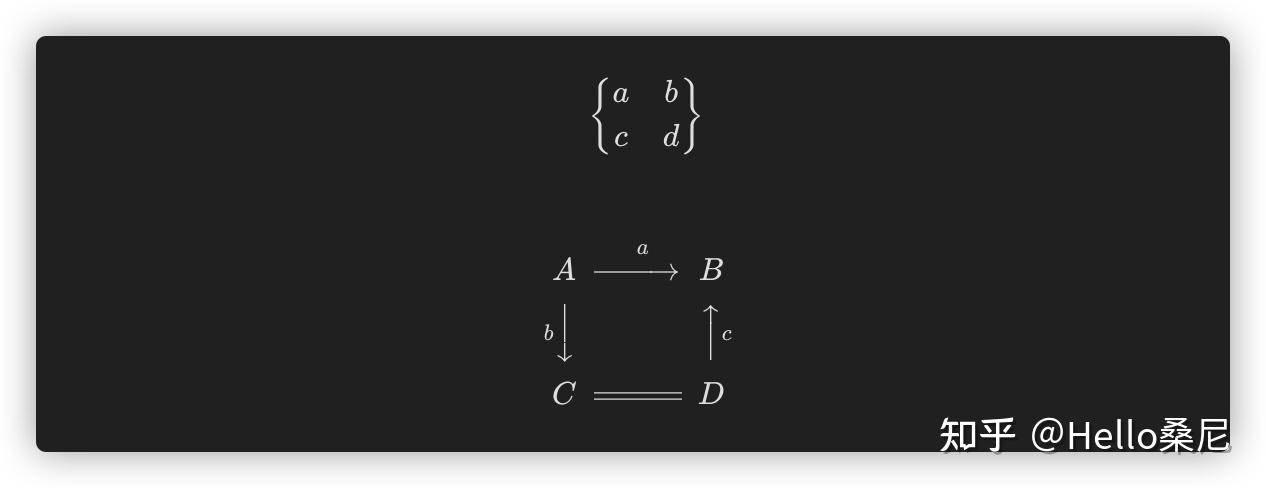
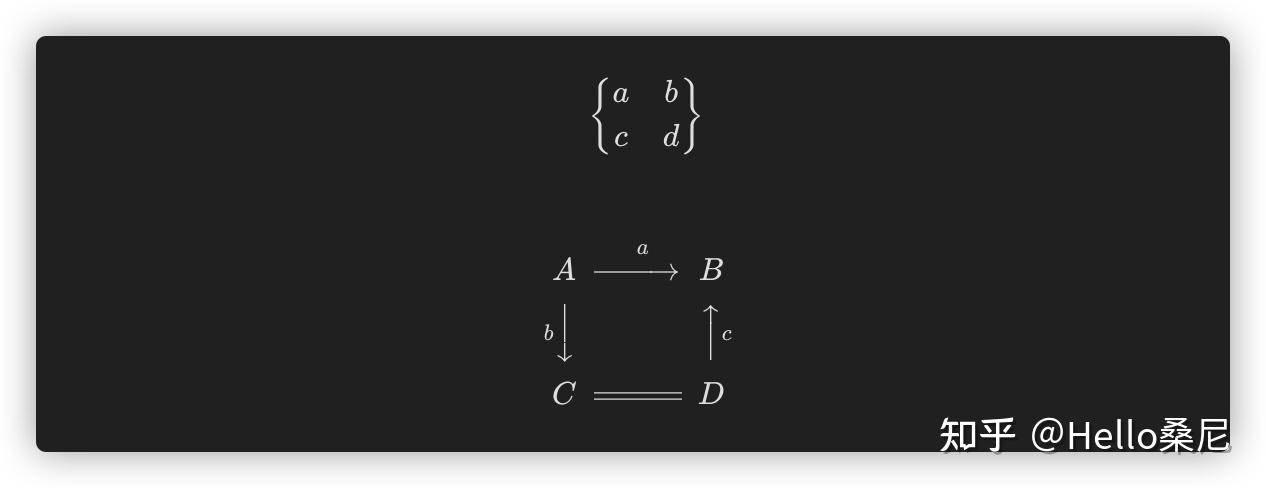
当你熟悉这些基本操作上,上手使用obsidian是没问题的。
后续桑尼会给大家分享更多的Obsidian更高级的使用技巧。
还有Obsidian相关主题资源:
整理写文不易,如果你觉得对你有帮助,记得帮我点个赞喔!
文章标题: Obsidian笔记软件【新手使用攻略】文章地址: http://www.xdqxjxc.cn/duhougan/145489.html- 2023-11-24 11:00:14写好读书笔记对写作有哪些帮助
- 2023-11-09 01:01:18读书笔记的摘要和主要内容概述的区别
- 2023-10-30 19:00:44读书笔记对于阅读的重要性体现在哪里
- 2023-10-18 13:00:23用平板做读书笔记,推荐哪个软件
- 2023-09-20 11:00:39读书笔记就是摘抄句子吗
- 2023-08-29 17:01:33写读书笔记可以抄正在学的课文吗
- 2023-08-24 10:02:27笔记类应用 app 如何开发
- 2023-08-03 11:01:44你对读书笔记或者日记这种手写文字有怎样的认知 是不是和我一样有一种戒不掉的隐 你知道为什么么
- 2023-07-14 19:00:23如何写读书笔记,
- 2023-06-30 23:00:14如何教三年级学生学会写读书笔记

一、为什么推荐使用Obsidian?
在此之前,我使用的也是传统的笔记软件。
传统笔记软件是将笔记以文件夹或列表的方式,把笔记分门别类到不同的文件夹里。
但存在两个大问题:
1.难以归类和查询
随着笔记的增多变得混乱,有时文件夹太多,一个知识笔记不知道该分到哪一类,想找的时候也不好找。
2.笔记知识之间割裂
还有一个更严重的问题是,笔记和笔记之间是割裂的,没有联系的,这并不利于你对知识的掌握,也不利于「创意」或「灵感」的产生。
所以更好的办法是:用网络结构来组织我们的笔记。整个知识笔记的脉络都会清晰地以图谱形式展现,你可以通过这张知识网络的某个连接点,连接更多相关的笔记内容,知识和知识之间也更容易碰撞产生灵感。
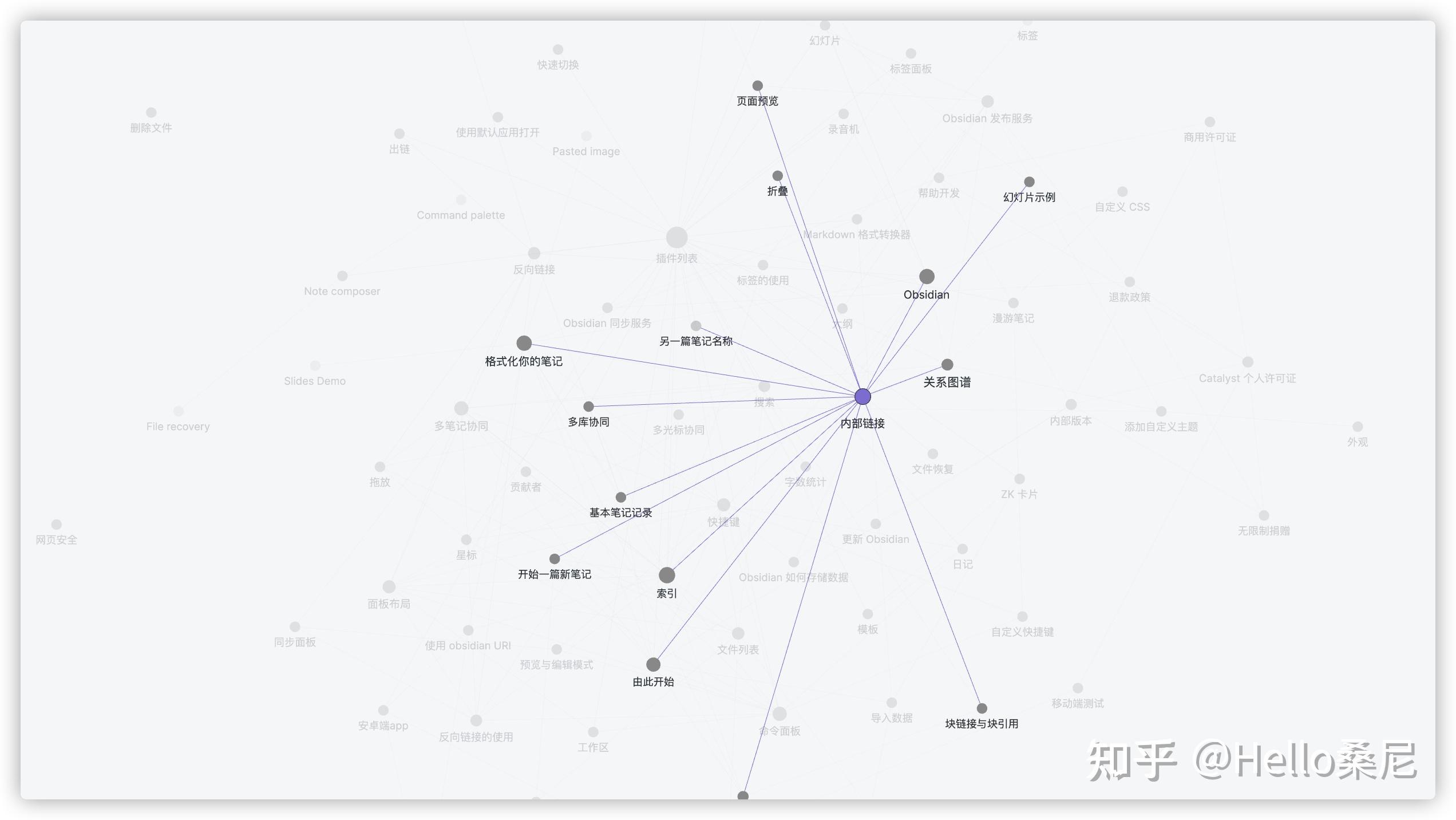
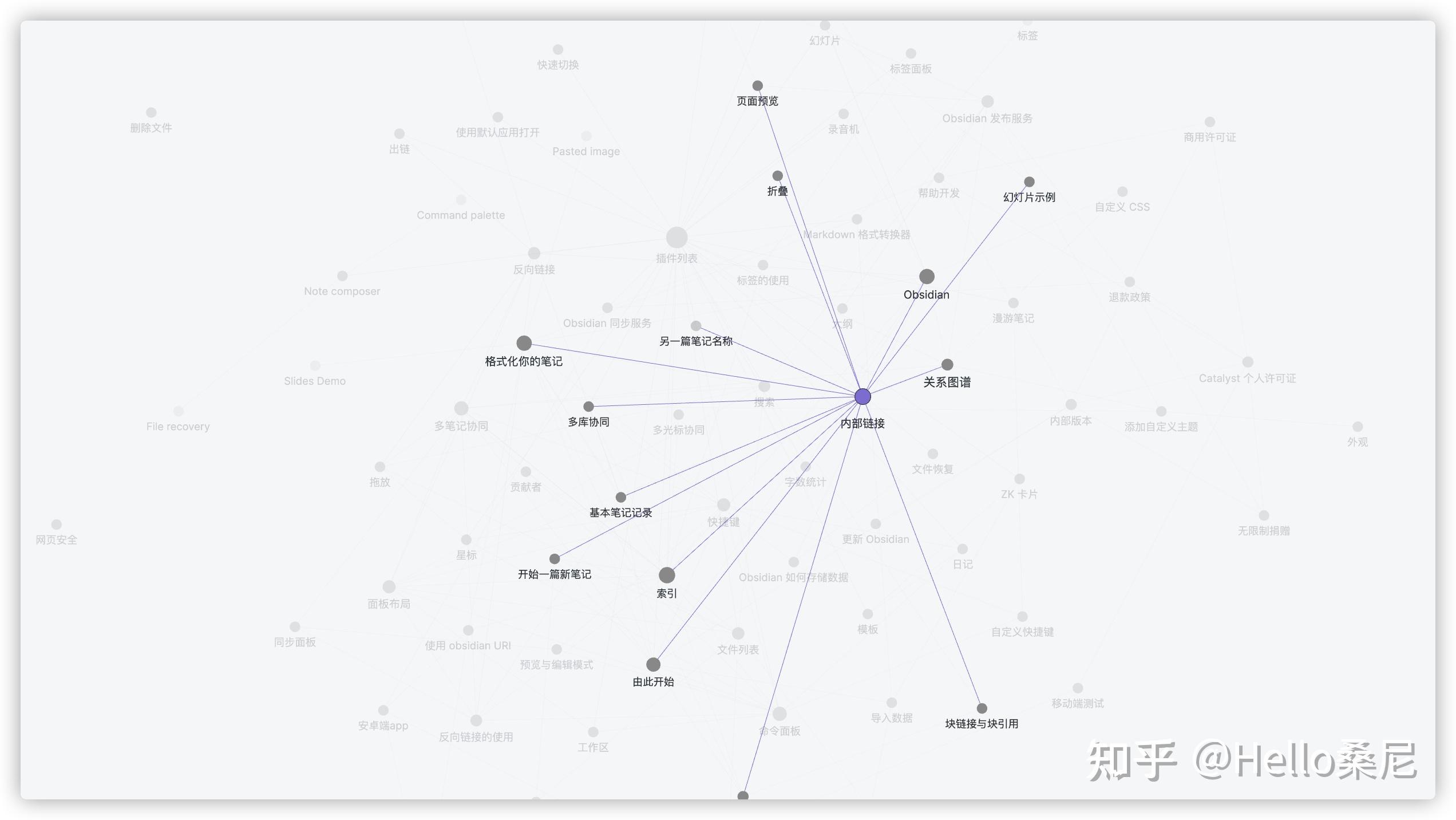
所以这也是我开始接触Obsidian的原因,更重要的是,这个软件不仅好用,而对于个人来说是免费的。
接下来就分享一下,最近总结的使用技巧。
二、Obsidian使用基本技巧
1. 标题
在Obsidian中可设置一至六级标题。
#号定义重要等级最高的标题,##号定义重要等级次高的标题,其他标题依次类推。
具体写法如下所示:1级标题:#+空格+标题2级标题:##+空格+标题3级标题:###+空格+标题4级标题:####+空格+标题5级标题:#####+空格+标题6级标题:######+空格+标题
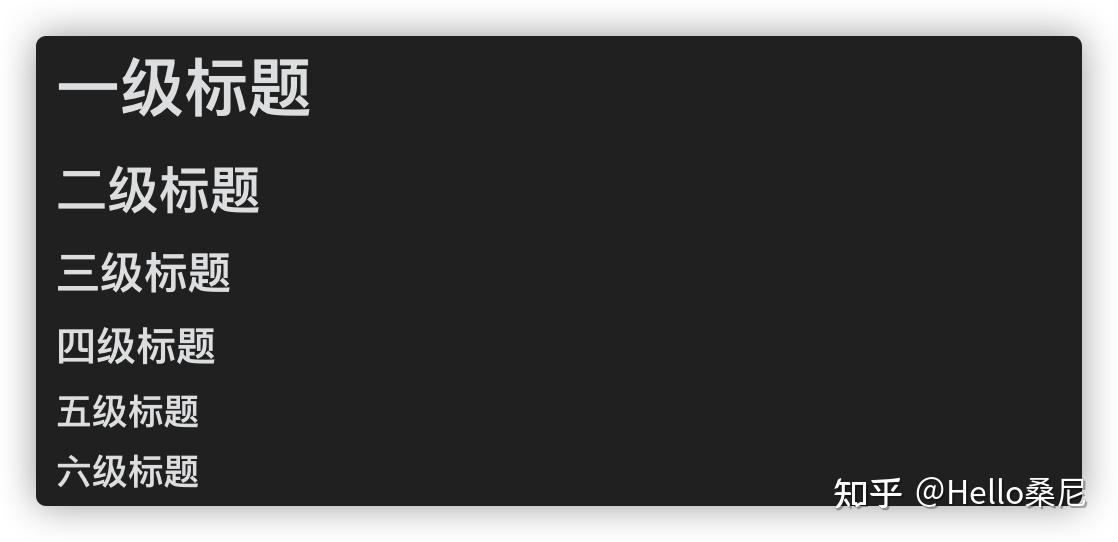
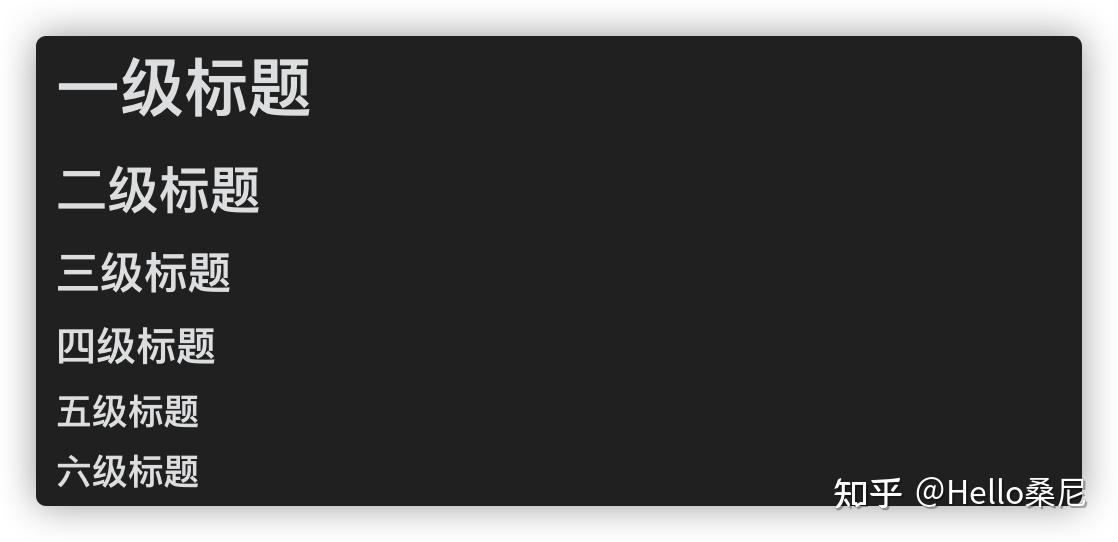
2.字体样式
2.1 倾斜
要想让常规字体发生倾斜,需要在文本前后各添加一个* 号。具体写法如下所示:
*倾斜字体*
2.2 加粗
在文本前后各添加两个* 号,可使字体变粗。具体写法如下所示:
**加粗字体**
2.3 高亮
在文本前后各添加两个=号,可使字体高亮显示。具体写法如下所示:
==高亮字体==
2.4 删除线
在文本前后各添加两个~号,可使字体出现删除线。具体写法如下所示:
~~删除字体~~
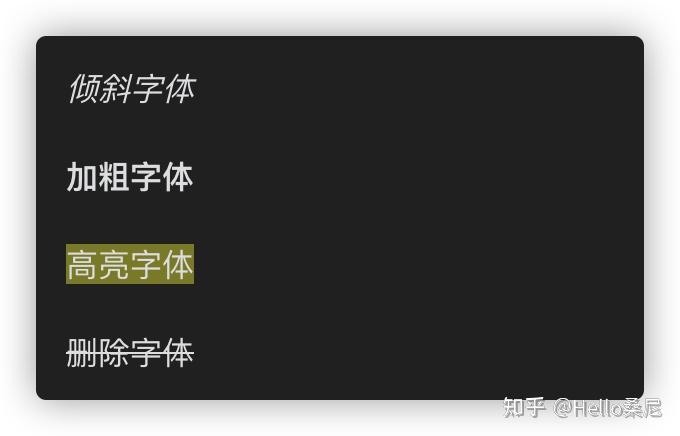
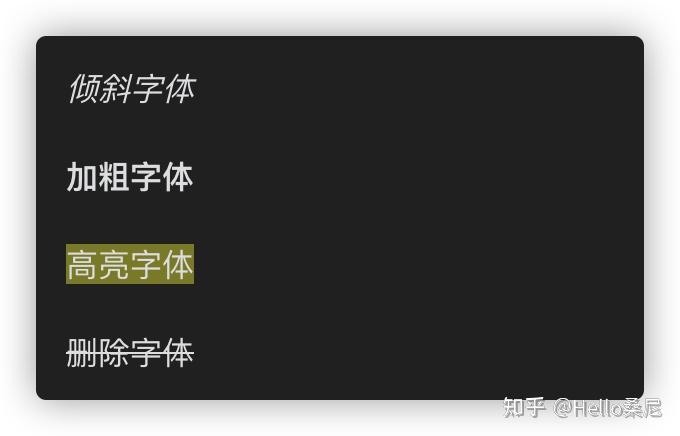
快捷键小技巧:
[Obsidian笔记软件【新手使用攻略】] 相关文章推荐:
- 最新读后感
- 热门读后感
- 热门文章标签
全站搜索